한글2018 사용시 어제 까지 잘 되던 프로그램이 실행이 안 될 때가 있습니다.
보통은 확장자가 HWP 한글파일일 경우 더블클릭해서 사용하는데, 기본 연결프로그램 설정해도 안 열리고
한글프로그램을 실행 후 파일 열기를 하려해도 한글이 실행이 안 될 때가 있습니다.
한글과 컴퓨터 전화해서 상담하니 기본적인 설정을 수정한다고 설명했습니다.
1. 윈도우키+R
2. 실행창에 %appdata% + 엔터
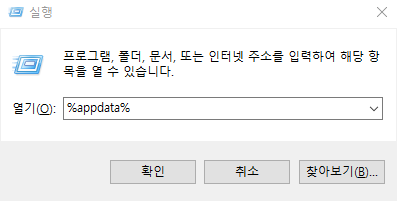
3. HNC 폴더 삭제(전 이미 삭제를 해서 폴더에는 없습니다)
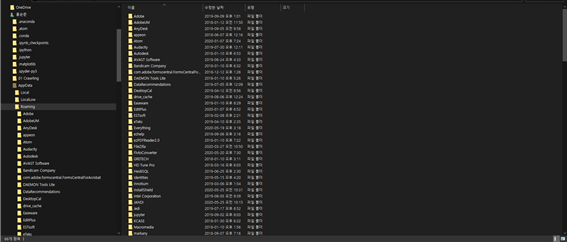
'컴퓨터 관련 팁' 카테고리의 다른 글
| 윈도우 10 업데이트 오류 (1) | 2020.06.12 |
|---|---|
| 윈도우 10 오류 및 손상시 복구 (2) | 2020.05.22 |
| EXCEL 문서를 새 창에서 여는 방법 (0) | 2016.10.17 |
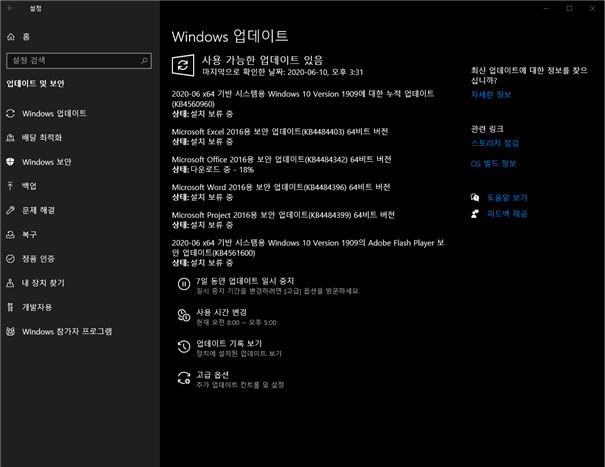
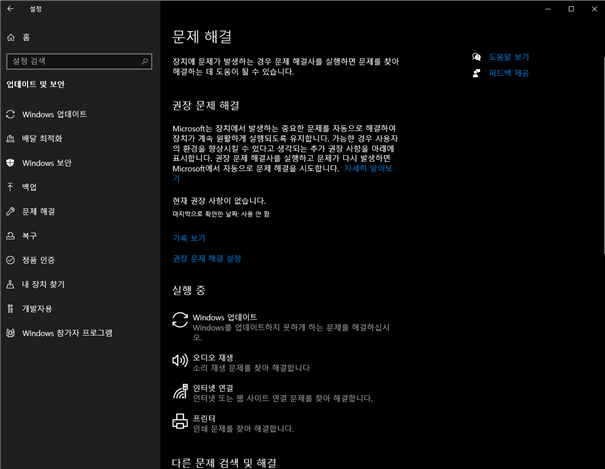
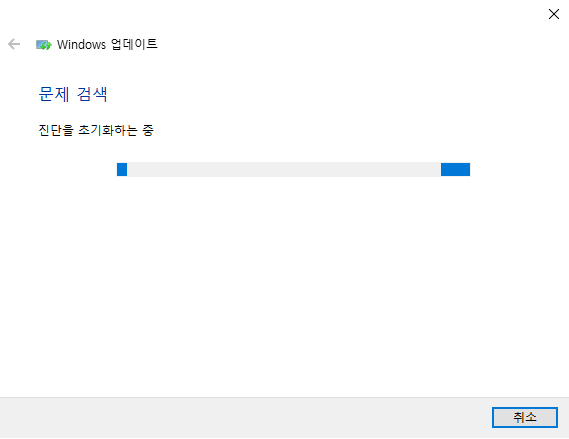
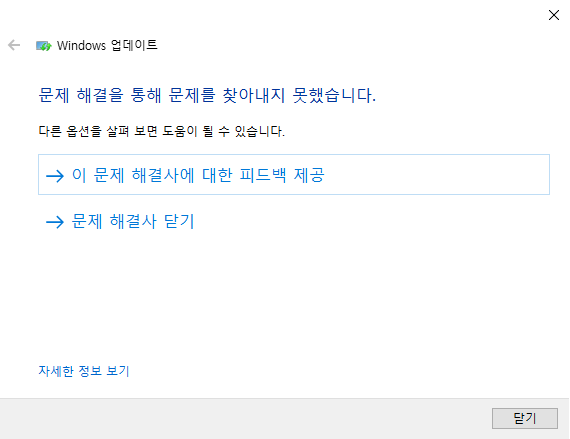
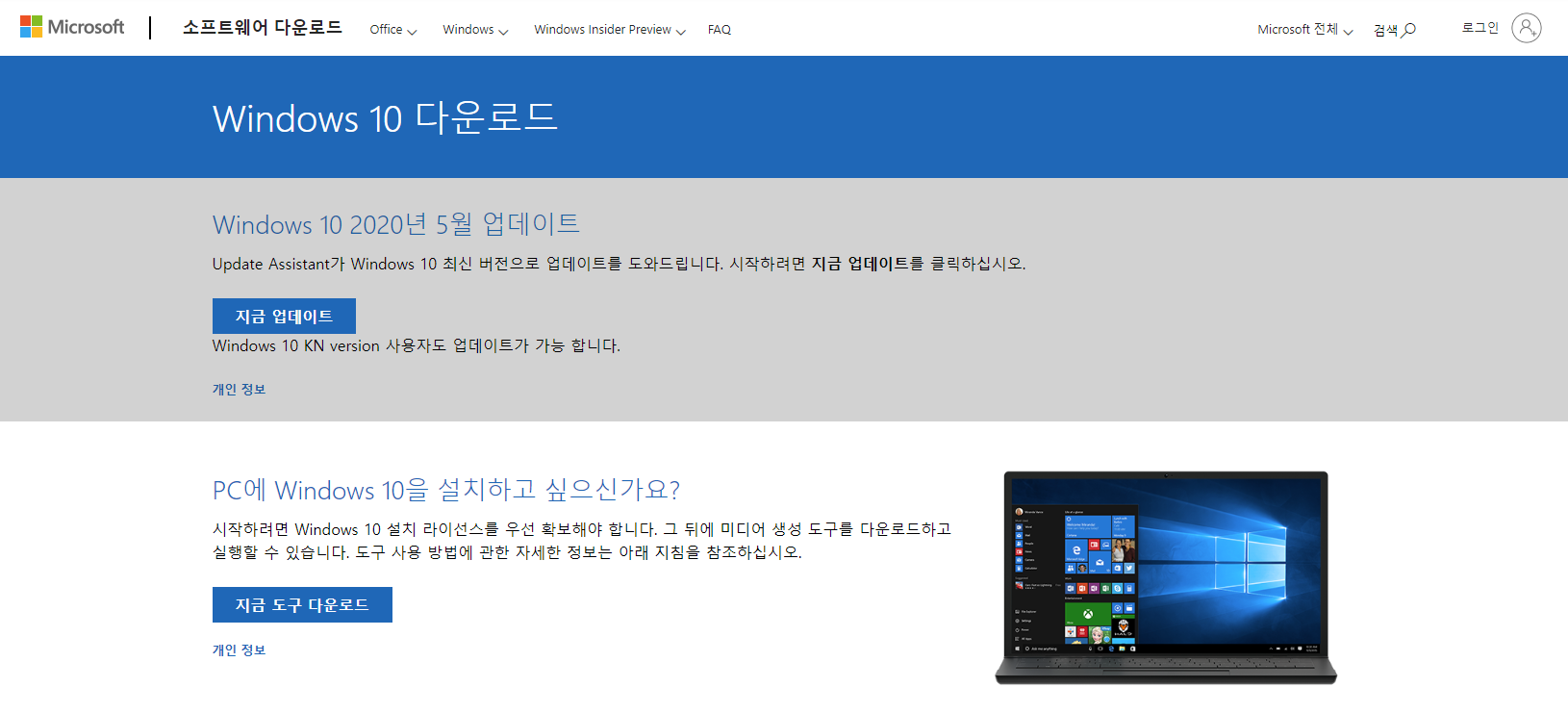

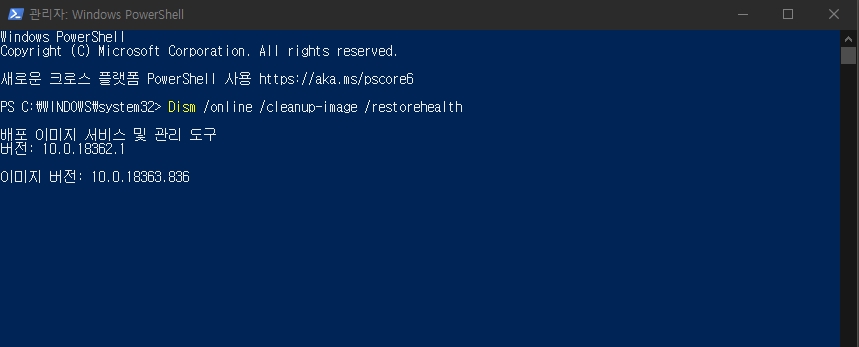

 ,
,























